Verbindung zu einem Dedicated Server mit Windows über RDP
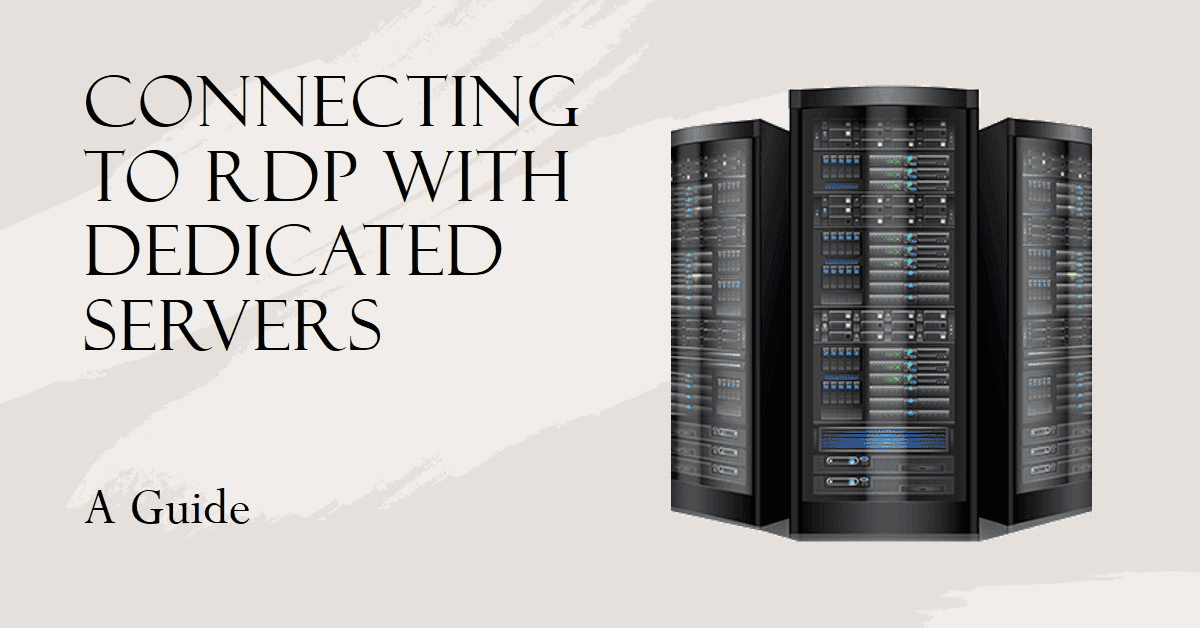
Anleitung: Verbindung zu einem Dedicated Server mit Windows über RDP
Einführung
Willkommen zu unserer Schritt-für-Schritt-Anleitung, wie Sie sich mit Windows über das Remote Desktop Protocol (RDP) mit einem dedizierten Server verbinden. Egal, ob Sie ein IT-Profi oder ein unerfahrener Benutzer sind, dieser Leitfaden wird Ihnen helfen, eine sichere Verbindung herzustellen und nahtlos auf Ihren dedizierten Server zuzugreifen.
Schritt 1: Beschaffung der erforderlichen Informationen
Bevor wir beginnen, ist es wichtig, die folgenden Informationen zu sammeln:
- Die IP-Adresse oder der Hostname des dedizierten Servers
- Ihren Benutzernamen und Ihr Passwort für den Zugang zum Server
- Die RDP-Portnummer (standardmäßig 3389, kann aber variieren)
Schritt 2: Öffnen der Remotedesktopverbindung
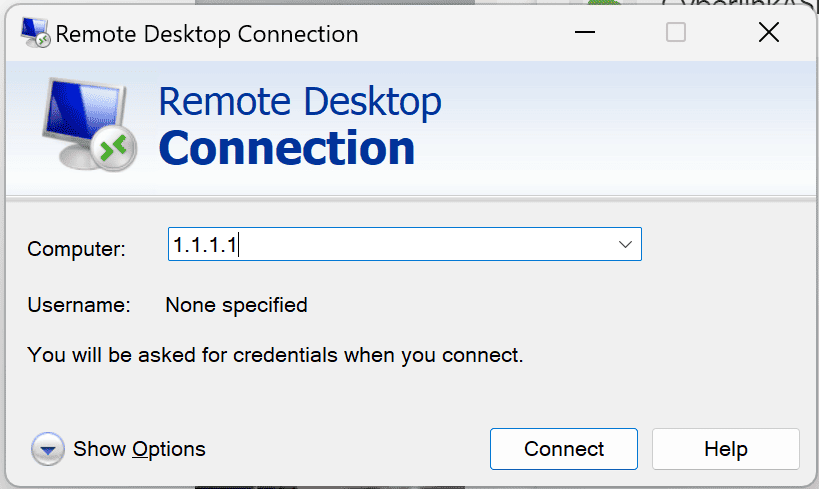
Klicken Sie auf Ihrem Windows-Computer auf das Menü "Start" und suchen Sie nach "Remotedesktopverbindung". Öffnen Sie die Anwendung Remote Desktop Connection, die in den Suchergebnissen erscheint.
Schritt 3: Eingabe der Server-Details
Im Fenster Remotedesktopverbindung sehen Sie Felder zur Eingabe der IP-Adresse oder des Hostnamens des Servers. Geben Sie die IP-Adresse oder den Hostnamen ein, den Sie von Ihrem Serveradministrator erhalten haben.
Schritt 4: Konfigurieren Sie die erweiterten Einstellungen (optional)
Wenn Sie erweiterte Einstellungen ändern möchten, klicken Sie auf die Schaltfläche "Optionen anzeigen". Hier können Sie Einstellungen wie die Bildschirmauflösung, lokale Ressourcen und mehr vornehmen. In den meisten Fällen können Sie diese Einstellungen als Standard belassen.
Schritt 5: Verbindung mit dem Server
Sobald Sie die Serverdaten eingegeben haben, klicken Sie auf die Schaltfläche "Verbinden". Wenn Sie sich zum ersten Mal mit dem Server verbinden, wird möglicherweise eine Sicherheitswarnung angezeigt. Überprüfen Sie, ob die Identität des Servers korrekt ist, und klicken Sie auf "Ja", um fortzufahren.
Schritt 6: Geben Sie Ihre Anmeldedaten ein
Geben Sie auf dem erscheinenden Anmeldebildschirm den Benutzernamen und das Passwort ein, die Sie von Ihrem Serveradministrator erhalten haben. Achten Sie auf die korrekte Eingabe, da bei Benutzernamen und Kennwörtern zwischen Groß- und Kleinschreibung unterschieden wird.
Schritt 7: Anpassen der RDP-Sitzung (optional)
Sobald Sie verbunden sind, können Sie Ihre Remotedesktop-Sitzung an Ihre Bedürfnisse anpassen. So können Sie beispielsweise die Bildschirmauflösung anpassen, die gemeinsame Nutzung lokaler Ressourcen (z. B. Drucker, Laufwerke) aktivieren oder andere Anzeigeoptionen ändern. Auf diese Optionen kann über die Symbolleiste am oberen Bildschirmrand zugegriffen werden.
Schritt 8: Trennen der Verbindung mit dem Server
Wenn Sie mit der Arbeit am Server fertig sind, müssen Sie sich unbedingt ordnungsgemäß abmelden, um die Sicherheit Ihrer Sitzung zu gewährleisten. Klicken Sie auf dem Server auf das Menü "Start" und wählen Sie dann "Abmelden" oder "Abmelden".
Schlussfolgerung
Herzlichen Glückwunsch! Sie haben erfolgreich eine Verbindung zu Ihrem dedizierten Server mit Windows über RDP hergestellt. Wenn Sie diese Schritte befolgen, können Sie sicher und effizient auf Ihren Server zugreifen. Denken Sie daran, alle Sicherheitsprotokolle oder Richtlinien Ihres Server-Administrators zu befolgen, um Ihre Verbindung sicher zu halten. Viel Spaß bei der Fernverwaltung von Servern!



























