RDP के माध्यम से विंडोज का उपयोग करके एक समर्पित सर्वर से कैसे कनेक्ट करें
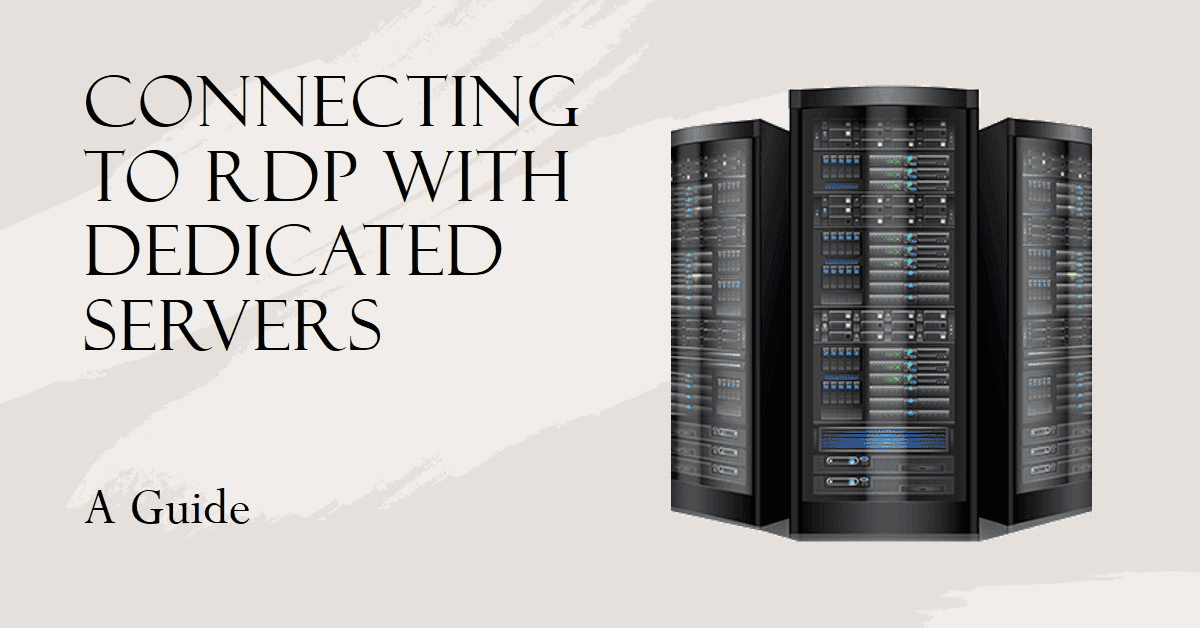
गाइड: आरडीपी के माध्यम से विंडोज का उपयोग करके एक समर्पित सर्वर से कैसे कनेक्ट करें
परिचय
दूरस्थ डेस्कटॉप प्रोटोकॉल (RDP) के माध्यम से विंडोज का उपयोग करके एक समर्पित सर्वर से कनेक्ट करने के तरीके पर हमारे चरण-दर-चरण मार्गदर्शिका में आपका स्वागत है। चाहे आप एक आईटी पेशेवर या नौसिखिया उपयोगकर्ता हों, यह मार्गदर्शिका आपको एक सुरक्षित कनेक्शन स्थापित करने और अपने समर्पित सर्वर तक निर्बाध रूप से पहुंचने में मदद करेगी।
चरण 1: आवश्यक जानकारी प्राप्त करें
शुरू करने से पहले, निम्नलिखित विवरण इकट्ठा करना आवश्यक है:
- समर्पित सर्वर का IP पता या होस्टनाम
- सर्वर तक पहुँचने के लिए आपका उपयोगकर्ता नाम और पासवर्ड
- RDP पोर्ट नंबर (आमतौर पर डिफ़ॉल्ट रूप से 3389, लेकिन यह भिन्न हो सकता है)
चरण 2: दूरस्थ डेस्कटॉप कनेक्शन खोलें
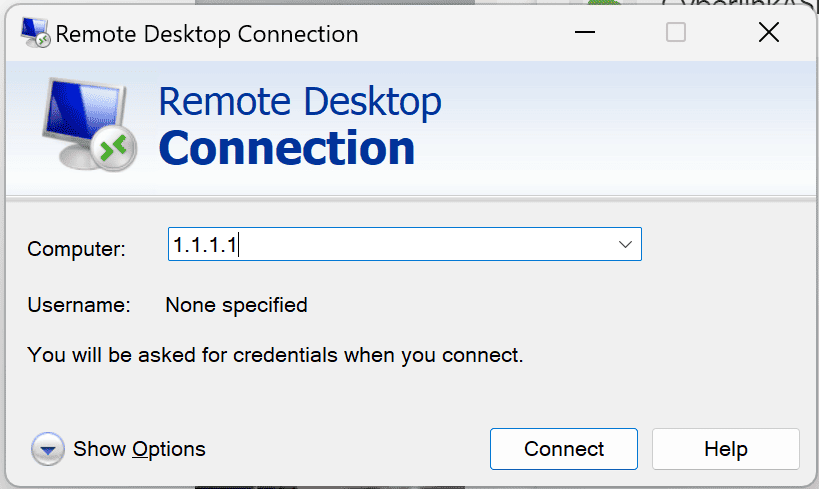
अपने विंडोज कंप्यूटर पर, "प्रारंभ" मेनू पर क्लिक करें और "दूरस्थ डेस्कटॉप कनेक्शन" खोजें। खोज परिणामों में प्रकट होने वाला दूरस्थ डेस्कटॉप कनेक्शन अनुप्रयोग खोलें।
चरण 3: सर्वर विवरण दर्ज करें
दूरस्थ डेस्कटॉप कनेक्शन विंडो में, आपको सर्वर का IP पता या होस्टनाम दर्ज करने के लिए फ़ील्ड दिखाई देंगे. अपने सर्वर व्यवस्थापक द्वारा प्रदान किया गया IP पता या होस्टनाम लिखें.
चरण 4: उन्नत सेटिंग्स कॉन्फ़िगर करें (वैकल्पिक)
यदि आपको किसी भी उन्नत सेटिंग्स को बदलने की आवश्यकता है, तो "विकल्प दिखाएं" बटन पर क्लिक करें। यहां आप प्रदर्शन रिज़ॉल्यूशन, स्थानीय संसाधन और बहुत कुछ जैसी सेटिंग्स समायोजित कर सकते हैं। अधिकांश समय, आप इन सेटिंग्स को डिफ़ॉल्ट रूप से छोड़ सकते हैं।
चरण 5: सर्वर से कनेक्ट करें
एक बार जब आप सर्वर विवरण दर्ज कर लेते हैं, तो "कनेक्ट" बटन पर क्लिक करें। यदि यह सर्वर से कनेक्ट होने का आपका पहला समय है, तो एक सुरक्षा चेतावनी पॉप अप हो सकती है। सत्यापित करें कि सर्वर की पहचान सही है और आगे बढ़ने के लिए "हाँ" क्लिक करें।
चरण 6: अपना क्रेडेंशियल दर्ज करें
प्रकट होने वाली लॉगिन स्क्रीन में, अपने सर्वर व्यवस्थापक द्वारा प्रदान किया गया उपयोगकर्ता नाम और पासवर्ड दर्ज करें। उन्हें सही ढंग से टाइप करना सुनिश्चित करें, क्योंकि उपयोगकर्ता नाम और पासवर्ड केस-संवेदनशील हैं।
चरण 7: अपने RDP सत्र अनुकूलित करें (वैकल्पिक)
एक बार कनेक्ट होने के बाद, आप अपनी आवश्यकताओं के अनुरूप अपने दूरस्थ डेस्कटॉप सत्र को अनुकूलित कर सकते हैं। उदाहरण के लिए, आप स्क्रीन रिज़ॉल्यूशन समायोजित कर सकते हैं, स्थानीय संसाधन साझाकरण सक्षम कर सकते हैं (जैसे, प्रिंटर, ड्राइव), या अन्य प्रदर्शन विकल्प बदल सकते हैं. इन विकल्पों को स्क्रीन के शीर्ष पर टूलबार के माध्यम से एक्सेस किया जा सकता है।
चरण 8: सर्वर से डिस्कनेक्ट करें
जब आप सर्वर पर काम कर रहे हों, तो अपने सत्र की सुरक्षा सुनिश्चित करने के लिए ठीक से लॉग ऑफ करना आवश्यक है। सर्वर पर "प्रारंभ" मेनू पर क्लिक करें, फिर "साइन आउट" या "लॉग ऑफ" चुनें।
समाप्ति
बधाइयाँ! आप RDP के माध्यम से विंडोज का उपयोग करके अपने समर्पित सर्वर से सफलतापूर्वक कनेक्ट हो गए हैं। इन चरणों का पालन करके, आप अपने सर्वर को सुरक्षित और कुशलता से एक्सेस कर सकते हैं। अपने कनेक्शन को सुरक्षित रखने के लिए अपने सर्वर व्यवस्थापक द्वारा प्रदान किए गए किसी भी सुरक्षा प्रोटोकॉल या दिशानिर्देशों का पालन करना याद रखें। खुश रिमोट सर्वर प्रबंधन!

























