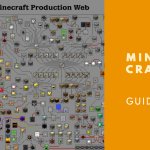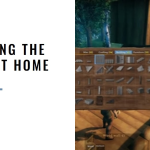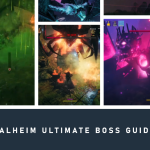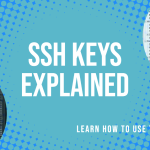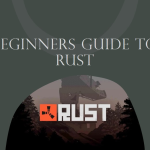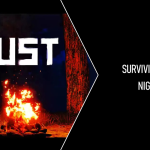Adicionando um mapa personalizado ao seu servidor Minecraft usando FTP
Adicionando um mapa personalizado ao seu servidor Minecraft usando o FileZilla
Quer esteja a alojar um servidor de sobrevivência ou a gerir uma construção criativa multijogador massiva, adicionar mapas personalizados ao seu servidor Minecraft pode melhorar bastante a sua experiência de jogo. Neste guia, vamos guiá-lo pelo processo de adicionar um mapa personalizado ao seu servidor Minecraft usando um cliente FTP (File Transfer Protocol), especificamente o FileZilla.
Passo 1: Descarregar e preparar o mapa
Em primeiro lugar, escolha um mapa personalizado que pretenda utilizar no seu servidor. Podes descarregar mapas de vários sites da comunidade Minecraft, como o Minecraft Maps, o Planet Minecraft ou o Minecraft Forum. Certifique-se de que descarrega mapas de fontes fiáveis para evitar potenciais problemas.
Uma vez descarregado, o ficheiro do mapa estará normalmente no formato .zip ou .rar. Será necessário extrair esse arquivo usando um programa como o WinRAR ou o 7-Zip. A pasta extraída deve conter ficheiros como level.dat e o diretório region, que são componentes vitais de um mapa Minecraft.
Passo 2: Transferir e configurar o FileZilla
O FileZilla é um cliente FTP gratuito e fiável que lhe permite gerir ficheiros no seu servidor. Descarregue e instale o FileZilla a partir do sítio Web oficial.
Uma vez instalado, abra o FileZilla e aceda a "File" (Ficheiro) > "Site Manager" (Gestor de sítios). Aqui, irá configurar uma ligação ao seu servidor:
- Clique em "New Site" e dê-lhe um nome (talvez com o nome do seu servidor).
- No campo "Host", introduza o endereço FTP do seu servidor (normalmente sftp://YourServerIP).
- Altere a "Port" (Porta) para a porta FTP do seu servidor (normalmente 8821 em servidores Minecraft GTXGaming.co.uk para SFTP).
- Nos campos "User" (Utilizador) e "Password" (Palavra-passe), introduza as suas credenciais de início de sessão FTP, as mesmas do início de sessão do painel de controlo.
- Altere o "Tipo de início de sessão" para "Normal".
- Clique em "Ligar" para estabelecer uma ligação com o seu servidor.
Passo 3: Carregar o mapa para o seu servidor
Depois de se ligar ao seu servidor através do FileZilla, verá os seus ficheiros locais à esquerda e os ficheiros do seu servidor à direita. Os passos para carregar o seu mapa personalizado são os seguintes:
- Navegue até à pasta do mapa extraído nos seus ficheiros locais (lado esquerdo).
- Nos ficheiros do servidor (lado direito), vai ao diretório "worlds" ou "maps", dependendo da configuração do teu servidor.
- Clique com o botão direito do rato na pasta do seu mapa a partir dos ficheiros locais e seleccione "Carregar" para iniciar a transferência.
Tenha em atenção que o tempo necessário para carregar o mapa depende do tamanho do mesmo e da velocidade da sua ligação à Internet.
Passo 4: Definir o novo mapa como predefinição
Para garantir que os jogadores aparecem no novo mapa quando entram no servidor, é necessário defini-lo como o mapa predefinido:
- Aceda ao painel de controlo do seu servidor Minecraft.
- Navegue até às definições das propriedades do servidor no painel de controlo do GTXGaming.
- Procure a opção "level-name" (nome do nível) e altere-a para o nome da pasta do mapa carregado. Certifique-se de que corresponde exatamente, incluindo a sensibilidade às maiúsculas e minúsculas.
- Guarde as alterações e reinicie o servidor.
Passo 5: Verificar o seu novo mapa
Finalmente, é altura de verificar se o seu novo mapa foi implementado corretamente. Entre no seu servidor e veja se você aparece no novo mapa. Também podes usar o comando "/tp [your_username] ~ ~ ~" para te teletransportares para o ponto de desova do novo mapa, se ainda não estiveres lá.
Conclusão
Adicionar um mapa personalizado ao seu servidor Minecraft pode refrescar e melhorar a sua experiência de jogo e a dos seus jogadores. Ao utilizar o FileZilla, pode gerir os ficheiros do seu servidor de forma fácil e eficiente. Lembre-se apenas de tratar sempre os ficheiros do servidor com cuidado para evitar quaisquer problemas técnicos. Diverte-te a explorar o teu novo mundo Minecraft!
- « Anterior
- 1
- 2
- 3
- 4
- …
- 7
- Seguinte »