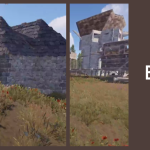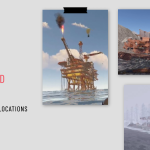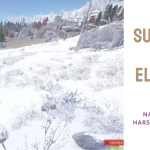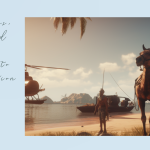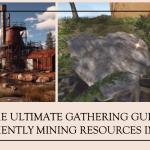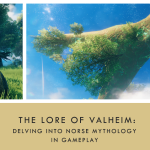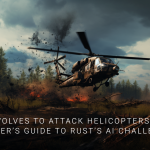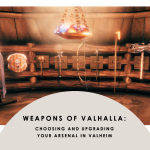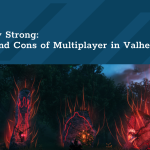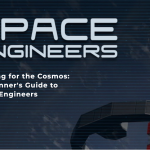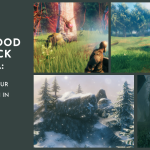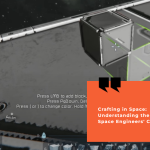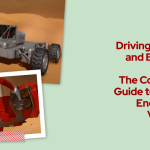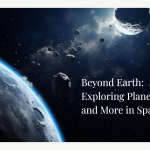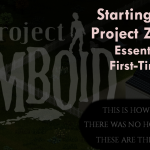Añadir un mapa personalizado a su servidor Minecraft usando FTP
Añadir un mapa personalizado a su servidor Minecraft usando FileZilla
Tanto si alojas un servidor de supervivencia como si diriges una construcción creativa multijugador masiva, añadir mapas personalizados a tu servidor de Minecraft puede mejorar enormemente la experiencia de juego. En esta guía, te guiaremos a través del proceso de añadir un mapa personalizado a tu servidor Minecraft utilizando un cliente FTP (File Transfer Protocol), concretamente FileZilla.
Paso 1: Descargar y preparar el mapa
En primer lugar, elija un mapa personalizado que desee utilizar en su servidor. Puedes descargar mapas de varios sitios web de la comunidad Minecraft, como Minecraft Maps, Planet Minecraft o el Foro Minecraft. Asegúrate de descargar mapas de fuentes fiables para evitar posibles problemas.
Una vez descargado, el archivo del mapa estará normalmente en formato .zip o .rar. Tendrás que extraer este archivo con un programa como WinRAR o 7-Zip. La carpeta extraída debe contener archivos como level.dat y el directorio region, que son componentes vitales de un mapa de Minecraft.
Paso 2: Descargar y configurar FileZilla
FileZilla es un cliente FTP gratuito y fiable que te permite gestionar los archivos de tu servidor. Descargue e instale FileZilla desde el sitio web oficial.
Una vez instalado, abra FileZilla y vaya a "File" > "Site Manager". Aquí establecerá una conexión con su servidor:
- Haga clic en "Nuevo sitio" y nómbrelo (quizás con el nombre de su servidor).
- En el campo "Host", introduce la dirección FTP de tu servidor (normalmente sftp://YourServerIP).
- Cambia el "Puerto" por el puerto FTP de tu servidor (normalmente 8821 en GTXGaming.co.uk Minecraft Servers para SFTP).
- En los campos "Usuario" y "Contraseña", introduzca sus credenciales de acceso a FTP, las mismas que las de acceso a su panel de control.
- Cambia el "Tipo de inicio de sesión" a "Normal".
- Haga clic en "Conectar" para establecer una conexión con su servidor.
Paso 3: Cargar el mapa en el servidor
Tras conectarte a tu servidor a través de FileZilla, verás tus archivos locales a la izquierda y los de tu servidor a la derecha. Los pasos para cargar su mapa personalizado son los siguientes:
- Navegue hasta el lugar donde se encuentra la carpeta de mapas extraída en sus archivos locales (lado izquierdo).
- En los archivos del servidor (lado derecho), ve al directorio "worlds" o "maps", según la configuración de tu servidor.
- Haz clic con el botón derecho del ratón en la carpeta de mapas de tus archivos locales y selecciona "Cargar" para iniciar la transferencia.
Tenga en cuenta que el tiempo que tarda en cargarse el mapa depende de su tamaño y de la velocidad de su conexión a Internet.
Paso 4: Establecer el nuevo mapa como predeterminado
Para garantizar que los jugadores aparezcan en el nuevo mapa cuando se unan al servidor, debes establecerlo como mapa predeterminado:
- Accede al panel de control de tu servidor Minecraft.
- Vaya a la configuración de las propiedades del servidor en el panel de control GTXGaming.
- Busca la opción "nombre de nivel" y cámbiala por el nombre de la carpeta de mapas que has cargado. Asegúrese de que coincide exactamente, incluida la distinción entre mayúsculas y minúsculas.
- Guarde los cambios y reinicie el servidor.
Paso 5: Comprobar el nuevo mapa
Por último, es hora de comprobar si su nuevo mapa se ha implementado correctamente. Únete a tu servidor y comprueba si apareces en el nuevo mapa. También puedes utilizar el comando "/tp [your_username] ~ ~ ~" para teletransportarte al punto de aparición del nuevo mapa si aún no estás allí.
Conclusión
Añadir un mapa personalizado a tu servidor Minecraft puede refrescar y mejorar tu experiencia de juego y la de tus jugadores. Con FileZilla podrás gestionar los archivos de tu servidor de forma sencilla y eficaz. Sólo recuerda manejar siempre con cuidado los archivos del servidor para evitar cualquier problema técnico. ¡Disfruta explorando tu nuevo mundo Minecraft!
- « Anterior
- 1
- …
- 3
- 4
- 5
- 6
- 7
- Siguiente »