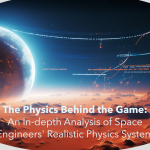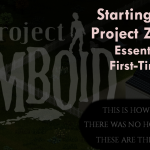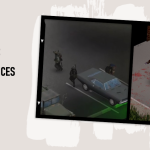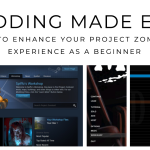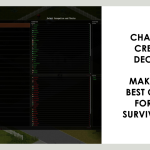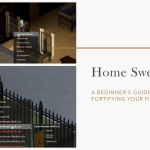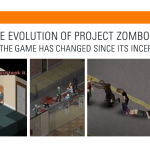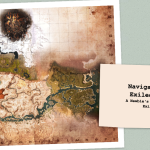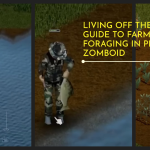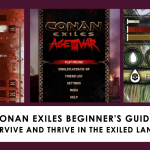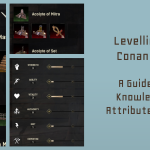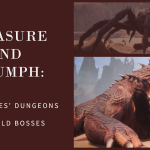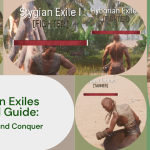Comment se connecter à un serveur dédié sous Windows via RDP ?
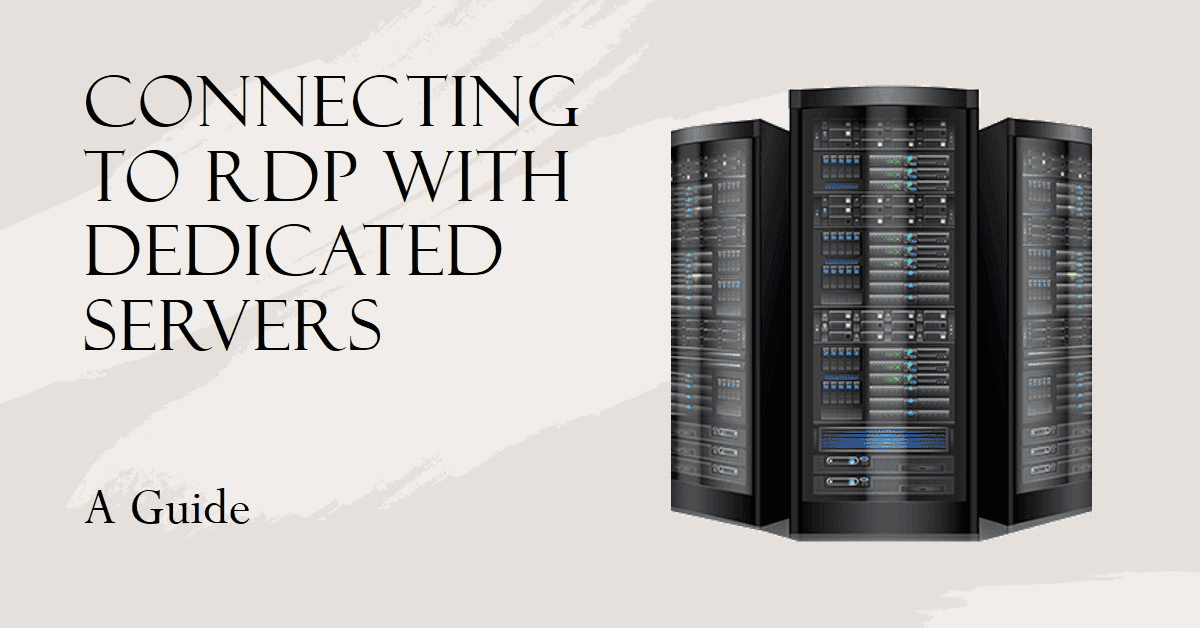
Guide : Comment se connecter à un serveur dédié sous Windows via RDP
Introduction
Bienvenue dans notre guide pas à pas sur la manière de se connecter à un serveur dédié sous Windows via le protocole Remote Desktop Protocol (RDP). Que vous soyez un professionnel de l'informatique ou un utilisateur novice, ce guide vous aidera à établir une connexion sécurisée et à accéder à votre serveur dédié en toute transparence.
Étape 1 : Obtenir les informations nécessaires
Avant de commencer, il est essentiel de recueillir les informations suivantes :
- L'adresse IP ou le nom d'hôte du serveur dédié
- Votre nom d'utilisateur et votre mot de passe pour accéder au serveur
- Le numéro de port RDP (généralement 3389 par défaut, mais il peut varier)
Étape 2 : Ouvrir la connexion au bureau à distance
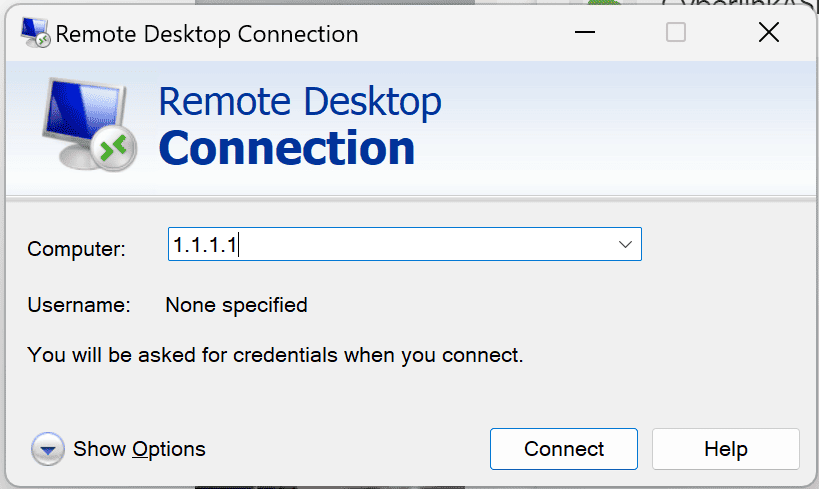
Sur votre ordinateur Windows, cliquez sur le menu "Démarrer" et recherchez "Connexion Bureau à distance". Ouvrez l'application Connexion Bureau à distance qui apparaît dans les résultats de la recherche.
Étape 3 : Entrer les détails du serveur
Dans la fenêtre de connexion au bureau à distance, des champs permettent de saisir l'adresse IP ou le nom d'hôte du serveur. Saisissez l'adresse IP ou le nom d'hôte fourni par l'administrateur de votre serveur.
Étape 4 : Configuration des paramètres avancés (facultatif)
Si vous devez modifier des paramètres avancés, cliquez sur le bouton "Afficher les options". Vous pouvez y régler des paramètres tels que la résolution d'affichage, les ressources locales, etc. La plupart du temps, vous pouvez laisser ces paramètres par défaut.
Étape 5 : Connexion au serveur
Une fois que vous avez saisi les détails du serveur, cliquez sur le bouton "Connecter". Si vous vous connectez pour la première fois au serveur, un avertissement de sécurité peut apparaître. Vérifiez que l'identité du serveur est correcte et cliquez sur "Oui" pour continuer.
Étape 6 : Saisissez vos données d'identification
Dans l'écran de connexion qui s'affiche, saisissez le nom d'utilisateur et le mot de passe fournis par votre administrateur de serveur. Veillez à les taper correctement, car les noms d'utilisateur et les mots de passe sont sensibles à la casse.
Étape 7 : Personnalisation de la session RDP (facultatif)
Une fois connecté, vous pouvez personnaliser votre session Remote Desktop en fonction de vos besoins. Par exemple, vous pouvez régler la résolution de l'écran, activer le partage des ressources locales (par exemple, imprimantes, lecteurs) ou modifier d'autres options d'affichage. Ces options sont accessibles via la barre d'outils située en haut de l'écran.
Étape 8 : Déconnexion du serveur
Lorsque vous avez terminé de travailler sur le serveur, il est essentiel de vous déconnecter correctement pour garantir la sécurité de votre session. Cliquez sur le menu "Démarrer" du serveur, puis sélectionnez "Déconnexion" ou "Log off".
Conclusion
Félicitations ! Vous vous êtes connecté avec succès à votre serveur dédié sous Windows via RDP. En suivant ces étapes, vous pouvez accéder à votre serveur de manière sûre et efficace. N'oubliez pas de suivre les protocoles de sécurité ou les directives fournies par l'administrateur de votre serveur afin de garantir la sécurité de votre connexion. Bonne gestion des serveurs à distance !