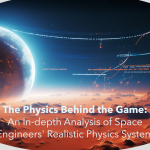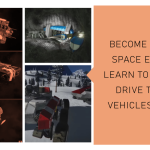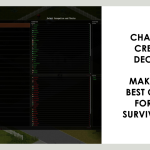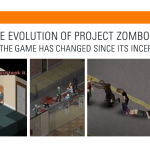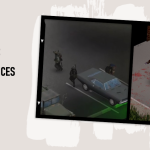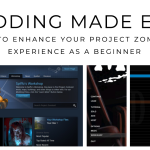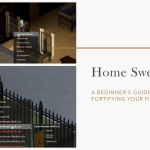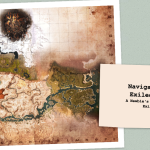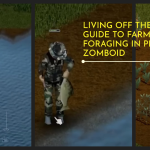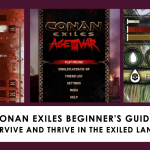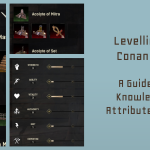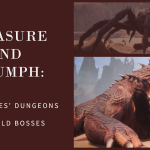Cómo conectarse a un servidor dedicado utilizando Windows a través de RDP
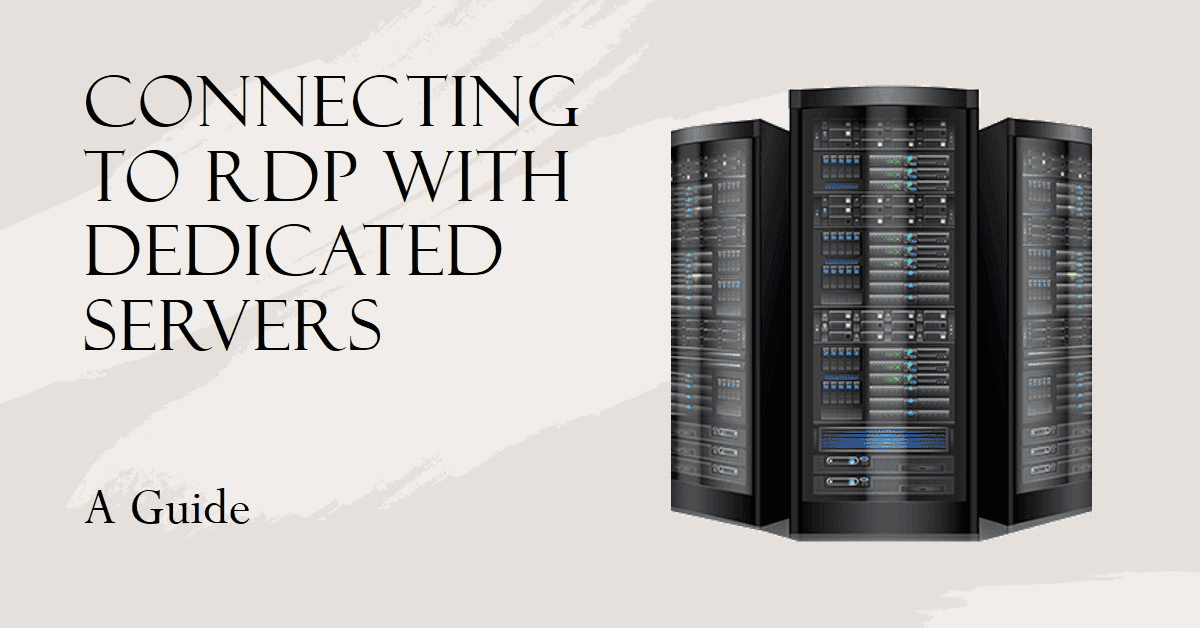
Guía: Cómo conectarse a un servidor dedicado utilizando Windows a través de RDP
Introducción
Bienvenido a nuestra guía paso a paso sobre cómo conectarse a un servidor dedicado utilizando Windows a través del Protocolo de Escritorio Remoto (RDP). Tanto si es un profesional de TI como un usuario novato, esta guía le ayudará a establecer una conexión segura y a acceder a su servidor dedicado sin problemas.
Paso 1: Obtenga la información necesaria
Antes de empezar, es esencial reunir los siguientes datos:
- La dirección IP o el nombre de host del servidor dedicado
- Su nombre de usuario y contraseña para acceder al servidor
- El número de puerto RDP (normalmente 3389 por defecto, pero puede variar)
Paso 2: Abrir la conexión a Escritorio remoto
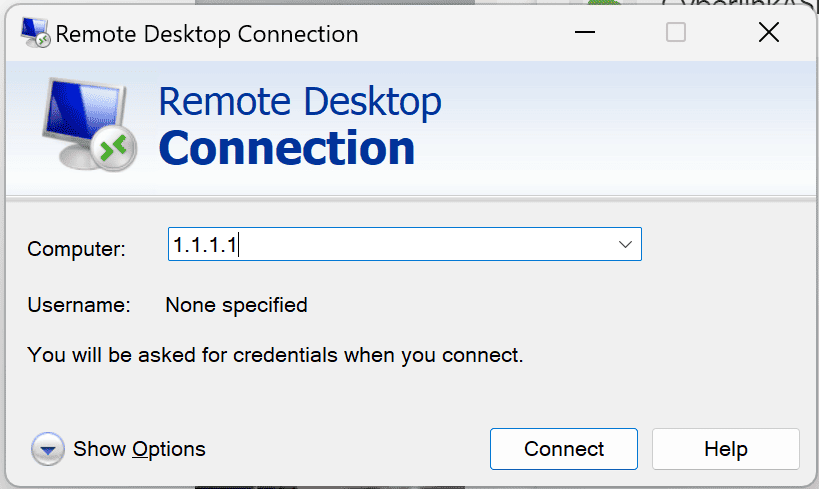
En su ordenador Windows, haga clic en el menú "Inicio" y busque "Conexión a Escritorio remoto". Abra la aplicación Conexión a Escritorio remoto que aparece en los resultados de la búsqueda.
Paso 3: Introducir los datos del servidor
En la ventana Conexión a Escritorio remoto, verás campos para introducir la dirección IP o el nombre de host del servidor. Introduzca la dirección IP o el nombre de host proporcionados por el administrador de su servidor.
Paso 4: Configurar opciones avanzadas (opcional)
Si necesita cambiar alguna configuración avanzada, haga clic en el botón "Mostrar opciones". Aquí puedes ajustar parámetros como la resolución de la pantalla, los recursos locales, etc. La mayoría de las veces, puede dejar estos ajustes por defecto.
Paso 5: Conectarse al servidor
Una vez introducidos los datos del servidor, pulse el botón "Conectar". Si es la primera vez que se conecta al servidor, es posible que aparezca una advertencia de seguridad. Compruebe que la identidad del servidor es correcta y haga clic en "Sí" para continuar.
Paso 6: Introduzca sus credenciales
En la pantalla de inicio de sesión que aparece, introduzca el nombre de usuario y la contraseña proporcionados por el administrador de su servidor. Asegúrese de escribirlas correctamente, ya que los nombres de usuario y las contraseñas distinguen entre mayúsculas y minúsculas.
Paso 7: Personalice su sesión RDP (Opcional)
Una vez conectado, puede personalizar su sesión de Escritorio remoto para adaptarla a sus necesidades. Por ejemplo, puedes ajustar la resolución de la pantalla, activar el uso compartido de recursos locales (por ejemplo, impresoras, unidades de disco) o cambiar otras opciones de visualización. Se puede acceder a estas opciones a través de la barra de herramientas situada en la parte superior de la pantalla.
Paso 8: Desconectarse del servidor
Cuando termines de trabajar en el servidor, es esencial que cierres la sesión correctamente para garantizar la seguridad de la misma. Haga clic en el menú "Inicio" del servidor y seleccione "Cerrar sesión" o "Desconectarse".
Conclusión
¡Felicidades! Se ha conectado con éxito a su servidor dedicado utilizando Windows a través de RDP. Siguiendo estos pasos, podrá acceder a su servidor de forma segura y eficaz. Recuerde seguir los protocolos de seguridad o las directrices proporcionadas por el administrador de su servidor para mantener su conexión segura. ¡Feliz gestión remota de servidores!
- « Anterior
- 1
- …
- 4
- 5
- 6
- 7
- Siguiente »