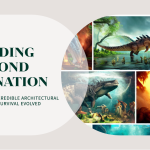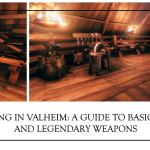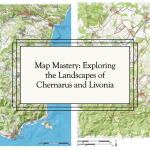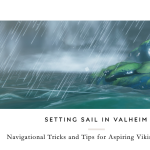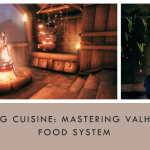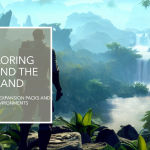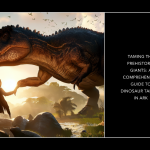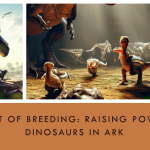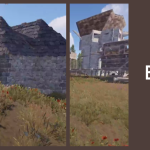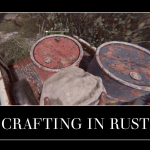Como se conectar a um servidor dedicado usando o Windows via RDP
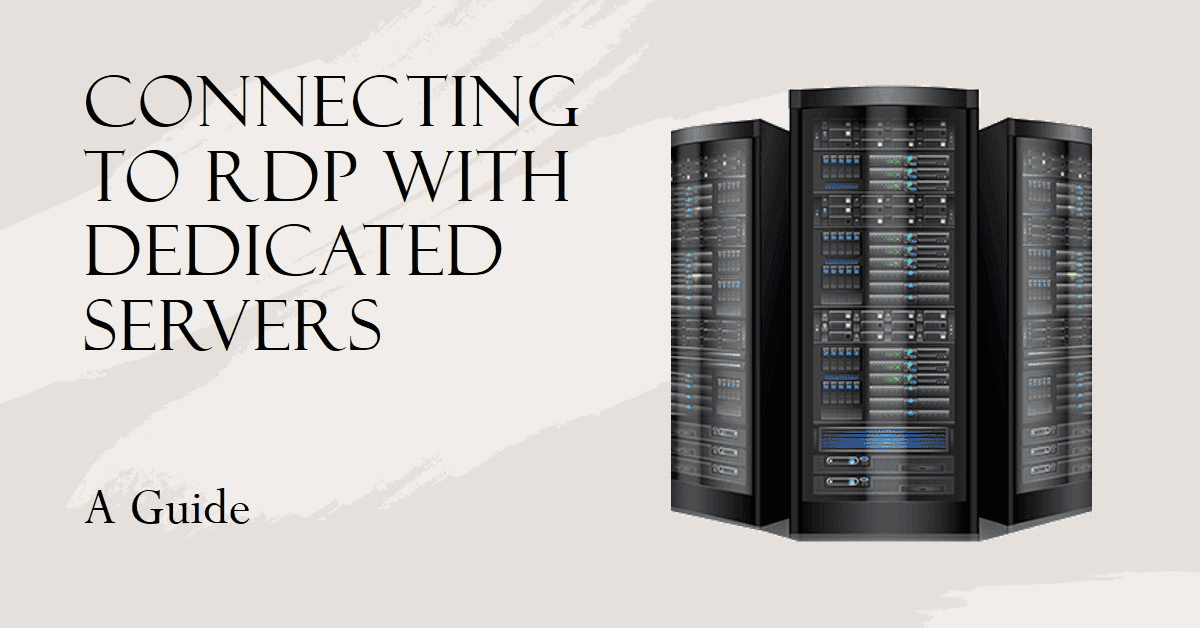
Guia: Como se conectar a um servidor dedicado usando o Windows via RDP
Introdução
Bem-vindo ao nosso guia passo-a-passo sobre como se ligar a um servidor dedicado utilizando o Windows através do Protocolo de Ambiente de Trabalho Remoto (RDP). Quer seja um profissional de TI ou um utilizador principiante, este guia ajudá-lo-á a estabelecer uma ligação segura e a aceder ao seu servidor dedicado sem problemas.
Passo 1: Obter as informações necessárias
Antes de começarmos, é essencial reunir os seguintes pormenores:
- O endereço IP ou o nome do anfitrião do servidor dedicado
- O seu nome de utilizador e palavra-passe para aceder ao servidor
- O número da porta RDP (normalmente 3389 por predefinição, mas pode variar)
Passo 2: Abrir a ligação ao ambiente de trabalho remoto
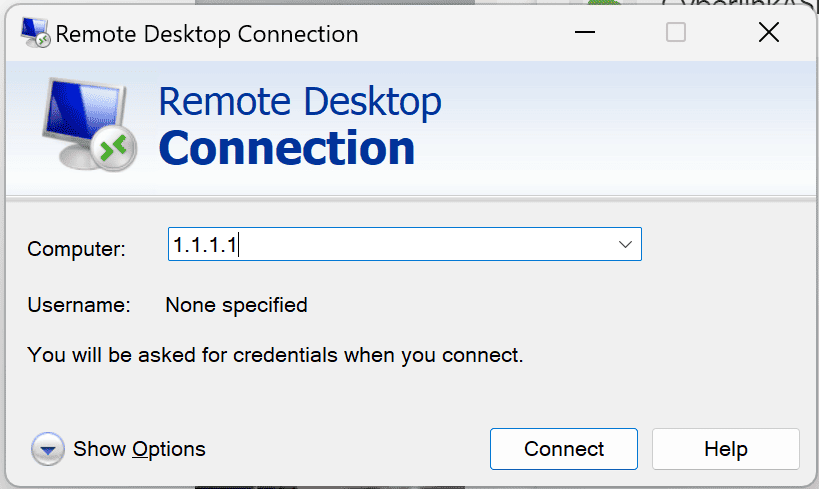
No seu computador Windows, clique no menu "Iniciar" e procure "Ligação ao ambiente de trabalho remoto". Abra a aplicação Ligação ao Ambiente de Trabalho Remoto que aparece nos resultados da pesquisa.
Passo 3: Introduzir os detalhes do servidor
Na janela Ligação ao Ambiente de Trabalho Remoto, verá campos para introduzir o endereço IP ou o nome do anfitrião do servidor. Introduza o endereço IP ou o nome de anfitrião fornecido pelo administrador do servidor.
Passo 4: Configurar definições avançadas (opcional)
Se precisar de alterar quaisquer definições avançadas, clique no botão "Mostrar opções". Aqui pode ajustar definições como a resolução do ecrã, recursos locais e muito mais. Na maior parte das vezes, pode deixar estas definições como predefinidas.
Passo 5: Ligar ao servidor
Depois de introduzir os dados do servidor, clique no botão "Ligar". Se esta for a primeira vez que se liga ao servidor, pode aparecer um aviso de segurança. Verifique se a identidade do servidor está correcta e clique em "Sim" para continuar.
Passo 6: Introduzir as suas credenciais
No ecrã de início de sessão que aparece, introduza o nome de utilizador e a palavra-passe fornecidos pelo administrador do servidor. Certifique-se de que as escreve corretamente, uma vez que os nomes de utilizador e as palavras-passe são sensíveis a maiúsculas e minúsculas.
Etapa 7: Personalizar sua sessão RDP (opcional)
Quando estiver ligado, pode personalizar a sessão do Ambiente de Trabalho Remoto de acordo com as suas necessidades. Por exemplo, pode ajustar a resolução do ecrã, ativar a partilha de recursos locais (por exemplo, impressoras, unidades) ou alterar outras opções de visualização. Estas opções podem ser acedidas através da barra de ferramentas na parte superior do ecrã.
Etapa 8: Desconectar do servidor
Quando terminar de trabalhar no servidor, é essencial terminar a sessão corretamente para garantir a segurança da sua sessão. Clique no menu "Iniciar" no servidor e, em seguida, seleccione "Sair" ou "Terminar sessão".
Conclusão
Parabéns! Ligou-se com sucesso ao seu servidor dedicado utilizando o Windows através de RDP. Seguindo estes passos, pode aceder ao seu servidor de forma segura e eficiente. Lembre-se de seguir todos os protocolos ou directrizes de segurança fornecidos pelo administrador do servidor para manter a sua ligação segura. Feliz gestão remota do servidor!
- « Anterior
- 1
- 2
- 3
- 4
- 5
- 6
- 7
- Seguinte »