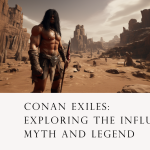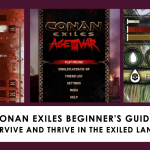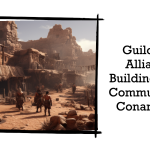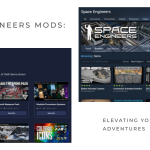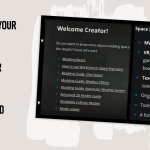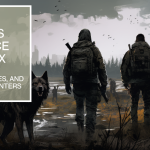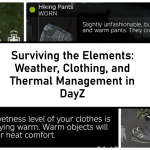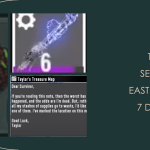Lägga till en anpassad karta till din Minecraft-server med FTP
Lägga till en anpassad karta till din Minecraft-server med FileZilla
Oavsett om du är värd för en överlevnadsserver eller kör en massiv multiplayer kreativ build, kan du lägga till anpassade kartor till din Minecraft-server för att förbättra din spelupplevelse. I den här guiden kommer vi att gå igenom hur du lägger till en anpassad karta till din Minecraft-server med hjälp av en FTP-klient (File Transfer Protocol), särskilt FileZilla.
Steg 1: Ladda ner och förbereda kartan
Välj först en anpassad karta som du vill använda på din server. Du kan ladda ner kartor från olika Minecraft-webbplatser som Minecraft Maps, Planet Minecraft eller Minecraft Forum. Se till att ladda ner kartor från tillförlitliga källor för att undvika potentiella problem.
När du har laddat ner kartfilen är den vanligtvis i .zip- eller .rar-format. Du måste extrahera den här filen med ett program som WinRAR eller 7-Zip. Den extraherade mappen bör innehålla filer som level.dat och region -katalogen, som är viktiga komponenter i en Minecraft-karta.
Steg 2: Ladda ner och konfigurera FileZilla
FileZilla är en gratis och pålitlig FTP-klient som gör att du kan hantera filer på din server. Ladda ner och installera FileZilla från den officiella webbplatsen.
När installationen är klar öppnar du FileZilla och går till "File" > "Site Manager." Här ställer du in en anslutning till din server:
- Klicka på "Ny webbplats" och namnge den (kanske med serverns namn).
- I fältet "Host" anger du serverns FTP-adress (vanligtvis sftp://YourServerIP).
- Ändra "Port" till din servers FTP-port (vanligtvis 8821 på GTXGaming.co.uk Minecraft Servers för SFTP).
- I fälten "User" och "Password" anger du dina inloggningsuppgifter för FTP, samma som för kontrollpanelen.
- Ändra "Inloggningstyp" till "Normal".
- Klicka på "Connect" för att upprätta en anslutning till din server.
Steg 3: Ladda upp kartan till din server
När du har anslutit till din server via FileZilla ser du dina lokala filer till vänster och din servers filer till höger. Stegen för att ladda upp din anpassade karta är följande:
- Navigera till den plats där den extraherade kartmappen finns i dina lokala filer (vänster sida).
- I serverfilerna (höger sida) går du till katalogen "worlds" eller "maps", beroende på hur din server är konfigurerad.
- Högerklicka på din kartmapp från dina lokala filer och välj "Ladda upp" för att påbörja överföringen.
Observera att den tid det tar att ladda upp kartan beror på dess storlek och hastigheten på din internetanslutning.
Steg 4: Ange den nya kartan som standard
För att säkerställa att spelarna spawnar i den nya kartan när de ansluter till servern måste du ange den som standardkarta:
- Öppna kontrollpanelen för din Minecraft-server.
- Navigera till inställningarna för serveregenskaper på GTXGamings kontrollpanel.
- Hitta alternativet "level-name" och ändra det till namnet på din uppladdade kartmapp. Se till att det stämmer exakt, inklusive skiftlägeskänslighet.
- Spara ändringarna och starta om servern.
Steg 5: Kontrollera din nya karta
Slutligen är det dags att kontrollera om din nya karta har implementerats korrekt. Gå med i din server och se om du spawnar i den nya kartan. Du kan också använda kommandot "/tp [your_username] ~ ~ ~" för att teleportera dig till den nya kartans spawn point om du inte redan är där.
Slutsats
Genom att lägga till en anpassad karta till din Minecraft-server kan du uppdatera och förbättra din och dina spelares spelupplevelse. Med FileZilla kan du hantera serverns filer på ett enkelt och effektivt sätt. Kom bara ihåg att alltid hantera serverfiler försiktigt för att undvika tekniska problem. Ha så kul när du utforskar din nya Minecraft-värld!
- ← Föregående
- 1
- …
- 5
- 6
- 7