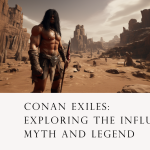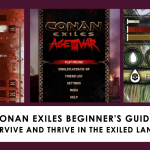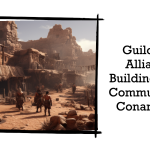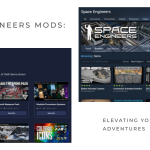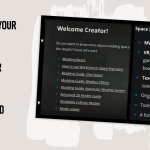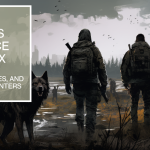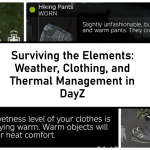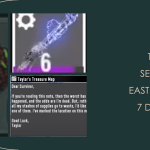Så här ansluter du till en dedikerad server med Windows via RDP
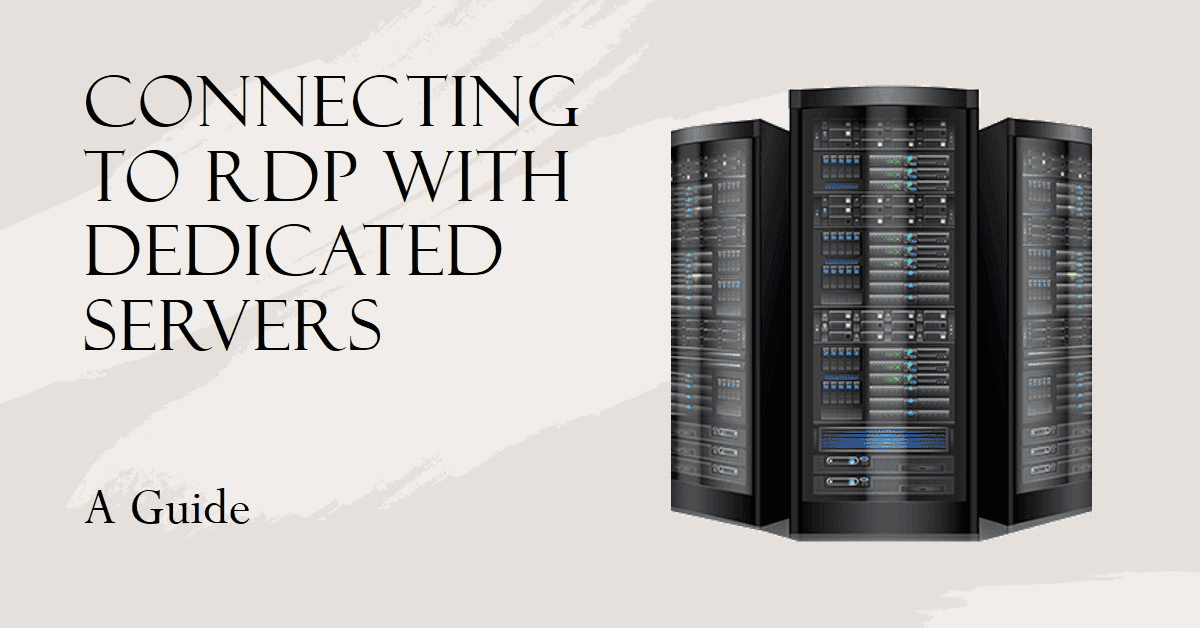
Guide: Så här ansluter du till en dedikerad server med Windows via RDP
Inledning
Välkommen till vår steg-för-steg-guide om hur du ansluter till en dedikerad server med Windows via Remote Desktop Protocol (RDP). Oavsett om du är IT-proffs eller nybörjare hjälper den här guiden dig att upprätta en säker anslutning och få smidig åtkomst till din dedikerade server.
Steg 1: Skaffa nödvändig information
Innan vi börjar är det viktigt att samla in följande uppgifter:
- IP-adress eller värdnamn för den dedikerade servern
- Ditt användarnamn och lösenord för åtkomst till servern
- RDP-portnumret (vanligtvis 3389 som standard, men det kan variera)
Steg 2: Öppna anslutningen till fjärrskrivbord
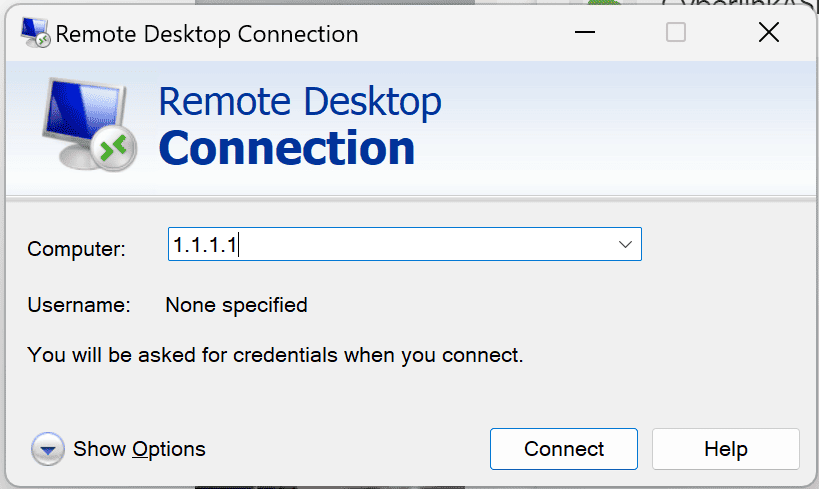
Klicka på "Start"-menyn på din Windows-dator och sök efter "Remote Desktop Connection". Öppna appen Anslutning till fjärrskrivbord som visas i sökresultaten.
Steg 3: Ange serverns detaljer
I fönstret Anslutning till fjärrskrivbord visas fält där du kan ange serverns IP-adress eller värdnamn. Skriv in den IP-adress eller det värdnamn som serveradministratören har angett.
Steg 4: Konfigurera avancerade inställningar (valfritt)
Om du behöver ändra några avancerade inställningar klickar du på knappen "Visa alternativ". Här kan du justera inställningar som skärmupplösning, lokala resurser med mera. För det mesta kan du lämna dessa inställningar som standard.
Steg 5: Anslut till servern
När du har angett serveruppgifterna klickar du på knappen "Anslut". Om det är första gången du ansluter till servern kan en säkerhetsvarning dyka upp. Kontrollera att serverns identitet är korrekt och klicka på "Ja" för att fortsätta.
Steg 6: Ange dina autentiseringsuppgifter
Ange det användarnamn och lösenord som serveradministratören har angett på den inloggningsskärm som visas. Se till att skriva dem korrekt, eftersom användarnamn och lösenord är skiftlägeskänsliga.
Steg 7: Anpassa din RDP-session (valfritt)
När du är ansluten kan du anpassa fjärrskrivbordssessionen efter dina behov. Du kan t.ex. justera skärmupplösningen, aktivera lokal resursdelning (t.ex. skrivare, hårddiskar) eller ändra andra visningsalternativ. Dessa alternativ kan nås via verktygsfältet längst upp på skärmen.
Steg 8: Koppla från servern
När du är klar med ditt arbete på servern är det viktigt att du loggar ut ordentligt för att garantera säkerheten för din session. Klicka på "Start"-menyn på servern och välj sedan "Logga ut" eller "Logga av".
Slutsats
Gratulerar! Du har lyckats ansluta till din dedikerade server med Windows via RDP. Genom att följa dessa steg kan du komma åt din server på ett säkert och effektivt sätt. Kom ihåg att följa eventuella säkerhetsprotokoll eller riktlinjer från din serveradministratör för att hålla din anslutning säker. Lycka till med fjärrstyrd serverhantering!
- ← Föregående
- 1
- …
- 5
- 6
- 7